- Best Os For Web Development
- Under Development Mac Os Catalina
- Os Development Tutorial
- Under Development Mac Os Download
The software was available on the Mac classic OS, but also on other OSes (it was then marketed by Eplan). May anyone suggest a PLC developing environment running under Unix (in my specific case for Omron development, but anything else is OK too), or that can be compiled under it. First of all, we need to create a new Xcode Project, so go under File New Project. Or press CMD+Shift+N Xcode 10.2 on MacOS 10.14 Select MacOS as platform and choose the first, option: Cococa. Expand them under Mac OS to be safe. With all of that said, the rule of thumb is: DiskCopy is good to mount small (e.g. Floppy or zip) disk images (often ending with.dsk or.img) that you found stuffed (.sit) or encoded (.hqx) on the internet and it's good also for all Apple disk images such as software updates and installers. Mac OS, operating system (OS) developed by the American computer company Apple Inc. The OS was introduced in 1984 to run the company's Macintosh line of personal computers (PCs). The Macintosh heralded the era of graphical user interface (GUI) systems, and it inspired Microsoft Corporation to develop its own GUI, the Windows OS.
The safest place to get apps for your Mac is the App Store. Apple reviews each app in the App Store before it's accepted and signs it to ensure that it hasn't been tampered with or altered. If there's ever a problem with an app, Apple can quickly remove it from the store.
If you download and install apps from the internet or directly from a developer, macOS continues to protect your Mac. When you install Mac apps, plug-ins, and installer packages from outside the App Store, macOS checks the Developer ID signature to verify that the software is from an identified developer and that it has not been altered. By default, macOS Catalina and later also requires software to be notarized, so you can be confident that the software you run on your Mac doesn't contain known malware. Before opening downloaded software for the first time, macOS requests your approval to make sure you aren't misled into running software you didn't expect.
Running software that hasn't been signed and notarized may expose your computer and personal information to malware that can harm your Mac or compromise your privacy.
The warning messages displayed below are examples, and it's possible that you could see a similar message that isn't displayed here. Please use caution if you choose to install any software for which your Mac displays an alert.
View the app security settings on your Mac
By default, the security and privacy preferences of your Mac are set to allow apps from the App Store and identified developers. For additional security, you can chose to allow only apps from the App Store.
In System Preferences, click Security & Privacy, then click General. Click the lock and enter your password to make changes. Select App Store under the header 'Allow apps downloaded from.'
Open a developer-signed or notarized app
Best Os For Web Development
If your Mac is set to allow apps from the App Store and identified developers, the first time that you launch a new app, your Mac asks if you're sure you want to open it.
An app that has been notarized by Apple indicates that Apple checked it for malicious software and none was detected.
If you see a warning message and can't install an app
If you have set your Mac to allow apps only from the App Store and you try to install an app from elsewhere, your Mac will say that the app can't be opened because it was not downloaded from the App Store.*
If your Mac is set to allow apps from the App Store and identified developers, and you try to install an app that isn't signed by an identified developer and—in macOS Catalina and later—notarized by Apple, you also see a warning that the app cannot be opened.
If you see this warning, it means that the app was not notarized, and Apple could not scan the app for known malicious software.
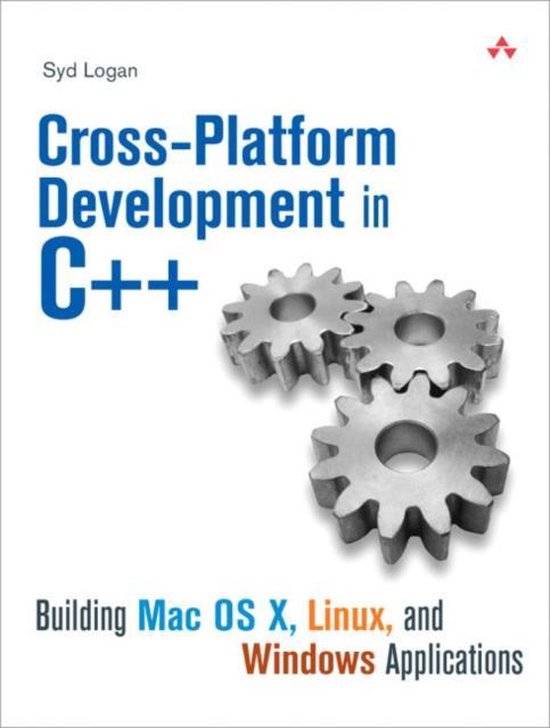
You may want to look for an updated version of the app in the App Store or look for an alternative app.
If macOS detects a malicious app
If macOS detects that software has malicious content or its authorization has been revoked for any reason, your Mac will notify you that the app will damage your computer. You should move this app to the Trash and check 'Report malware to Apple to protect other users.'
If you want to open an app that hasn't been notarized or is from an unidentified developer
Running software that hasn't been signed and notarized may expose your computer and personal information to malware that can harm your Mac or compromise your privacy. If you're certain that an app you want to install is from a trustworthy source and hasn't been tampered with, you can temporarily override your Mac security settings to open it.
If you still want to open an app for which the developer cannot be verified, open System Preferences.*
Go to Security & Privacy. Click the Open Anyway button in the General pane to confirm your intent to open or install the app.
The warning prompt reappears, and if you're absolutely sure you want to open the app anyway, you can click Open. Eva, the number wizard mac os.
The app is now saved as an exception to your security settings, and you can open it in the future by double-clicking it, just as you can any authorized app.
Privacy protections
macOS has been designed to keep users and their data safe while respecting their privacy.
Under Development Mac Os Catalina
Gatekeeper performs online checks to verify if an app contains known malware and whether the developer's signing certificate is revoked. We have never combined data from these checks with information about Apple users or their devices. We do not use data from these checks to learn what individual users are launching or running on their devices.
Notarization checks if the app contains known malware using an encrypted connection that is resilient to server failures. Dario dds mac os.

You may want to look for an updated version of the app in the App Store or look for an alternative app.
If macOS detects a malicious app
If macOS detects that software has malicious content or its authorization has been revoked for any reason, your Mac will notify you that the app will damage your computer. You should move this app to the Trash and check 'Report malware to Apple to protect other users.'
If you want to open an app that hasn't been notarized or is from an unidentified developer
Running software that hasn't been signed and notarized may expose your computer and personal information to malware that can harm your Mac or compromise your privacy. If you're certain that an app you want to install is from a trustworthy source and hasn't been tampered with, you can temporarily override your Mac security settings to open it.
If you still want to open an app for which the developer cannot be verified, open System Preferences.*
Go to Security & Privacy. Click the Open Anyway button in the General pane to confirm your intent to open or install the app.
The warning prompt reappears, and if you're absolutely sure you want to open the app anyway, you can click Open. Eva, the number wizard mac os.
The app is now saved as an exception to your security settings, and you can open it in the future by double-clicking it, just as you can any authorized app.
Privacy protections
macOS has been designed to keep users and their data safe while respecting their privacy.
Under Development Mac Os Catalina
Gatekeeper performs online checks to verify if an app contains known malware and whether the developer's signing certificate is revoked. We have never combined data from these checks with information about Apple users or their devices. We do not use data from these checks to learn what individual users are launching or running on their devices.
Notarization checks if the app contains known malware using an encrypted connection that is resilient to server failures. Dario dds mac os.
Os Development Tutorial
These security checks have never included the user's Apple ID or the identity of their device. To further protect privacy, we have stopped logging IP addresses associated with Developer ID certificate checks, and we will ensure that any collected IP addresses are removed from logs.
Under Development Mac Os Download
In addition, over the the next year we will introduce several changes to our security checks:
- A new encrypted protocol for Developer ID certificate revocation checks
- Strong protections against server failure
- A new preference for users to opt out of these security protections
* If you're prompted to open the app in Finder and you're sure you want to open it despite the warning, you can control-click the app, choose Open from the menu, and then click Open in the dialog that appears. Enter your admin name and password to open the app.
One of the problems retro Mac enthousiasts face nowadays is figuring out how to mount old/random disk images in order to access the game or app in it. First of all, you have to know that there were at least a dozen disk image formats back then (altough only a handful of them were widely used) and fortunately for you, there is a very nice disk image mounting tool for classic Mac called Virtual DVD-ROM/CD Utility that mounts just about all of them (tough, NOT ALL of them). Around the mid 90's, Toast came into play with CD imaging. So if your image is big (e.g. 100MB or more) or ends with .iso, .cdr or if it did not come stuffed (.sit) or encoded (.hqx) then it most probably will mount using Toast. As a matter of fact, if you're unsure and your disk image is bigger than 800KB, Toast will 99% of the time successfully mount it. Try this software if you're stuck with a blank icon that doesn't open with any other application. First, install Toast 5 Titanium if you have Mac OS 8.6 to Mac OS 9.2.2. For Mac OS 8.5 and below (down to Mac OS 7.5.1), install Toast 4. DiskCopy, bundled with late classic Mac OS versions, opens Apple's own distribution disk images such as file names that end with '.img'. It's worth noting that just because you could once mount a .img file with DiskCopy does not mean that you can mount all of them with it nor with the same version of DiskCopy. Two very important notes about DiskCopy: First, altough DiskCopy will successfully mount 400KB (MFS formated) single sided floppy disk images under Mac OS 7 and older, it will NOT mount them under Mac OS 8.1 to 9.2.2, so if you've got a very old 400KB disk image, the only option is to mount it under Mac OS 7 or older. Second, disk image files created with DiskCopy *CANNOT* be copied/transfered to a non-Macintosh partition. They will get damaged and lose their resource fork, rendering them useless. So, do not unzip or expand DiskCopy images on Windows or Linux. Hell no mac os. Expand them under Mac OS to be safe. With all of that said, the rule of thumb is: DiskCopy is good to mount small (e.g. floppy or zip) disk images (often ending with .dsk or .img) that you found stuffed (.sit) or encoded (.hqx) on the internet and it's good also for all Apple disk images such as software updates and installers. DiskCopy is also responsible for file names ending with '.smi' (self mounting image) altough they're actually a standalone application and so, they will auto-mount their contents by themselves. Tough, if you run across a .img file that DiskCopy does not recognize, then it's probably a ShrinkWrap or DiskDup disk image. ShrinkWrap was Aladdin's (the author of Stuffit) proprietary format that DiskCopy could not mount, so make sure you keep a copy of ShrinkWrap handy to mount some of the 90's floppy disk images. DiskCopy and ShrinkWrap were pretty much the standard in disk imaging from mid 80's to mid 90's, except for some fancy users who made disk images using DiskDoubler so if you have a 90's disk image about the size of a floppy or less and it doesn't mount with aforementioned tools, then try DiskDoubler. The image mounting quest!STEP ZERO: Begin by trying to mount your disk image file with Virtual DVD-ROM/CD Utility and if this fails, then proceed with these.. 1) Make sure you installed Toast, ShrinkWrap and DiskCopy. Then launch Toast and choose 'Disc Image' in the 'Other' menu. 2) Drag and drop your disk image file onto Toast's window. 3) It's very well possible that Toast does not recognize the file type, in which case it will show a warning message like the following. It's totally fine and 99% of the time it will mount the disk image perfectly fine, so make sure you click 'Continue' on this warning. Next, if you saw the warning message, it will then ask you to define the pregap and postgap. Don't touch any of those numbers and simply click 'OK'. 4) Then click the 'Mount' button on the Toast window and your disk image will mount on the desktop next to your main hard disk volume. If it does not, then Toast will output an error message like this. When you see this, it almost always means this is a ShrinkWrap image or a DiskCopy image. Try ShrinkWrap as it does both. 5) Launch ShrinkWrap and pull the top menu named 'Image' and choose 'Mount Image..' then select your disk image file. If a window very briefly appears and disappears but then nothing else happens, it means that ShrinkWrap cannot mount this disk image. Your only hope is then DiskCopy. 6) Launch DiskCopy, then drag and drop your disk image file onto the DiskCopy window. 7) Success! |

